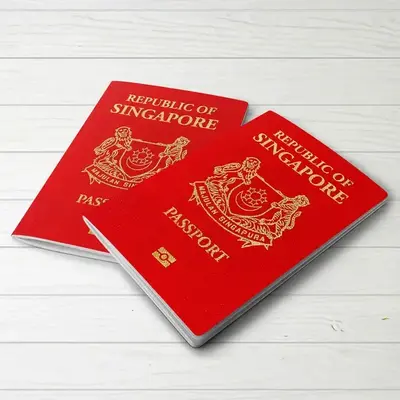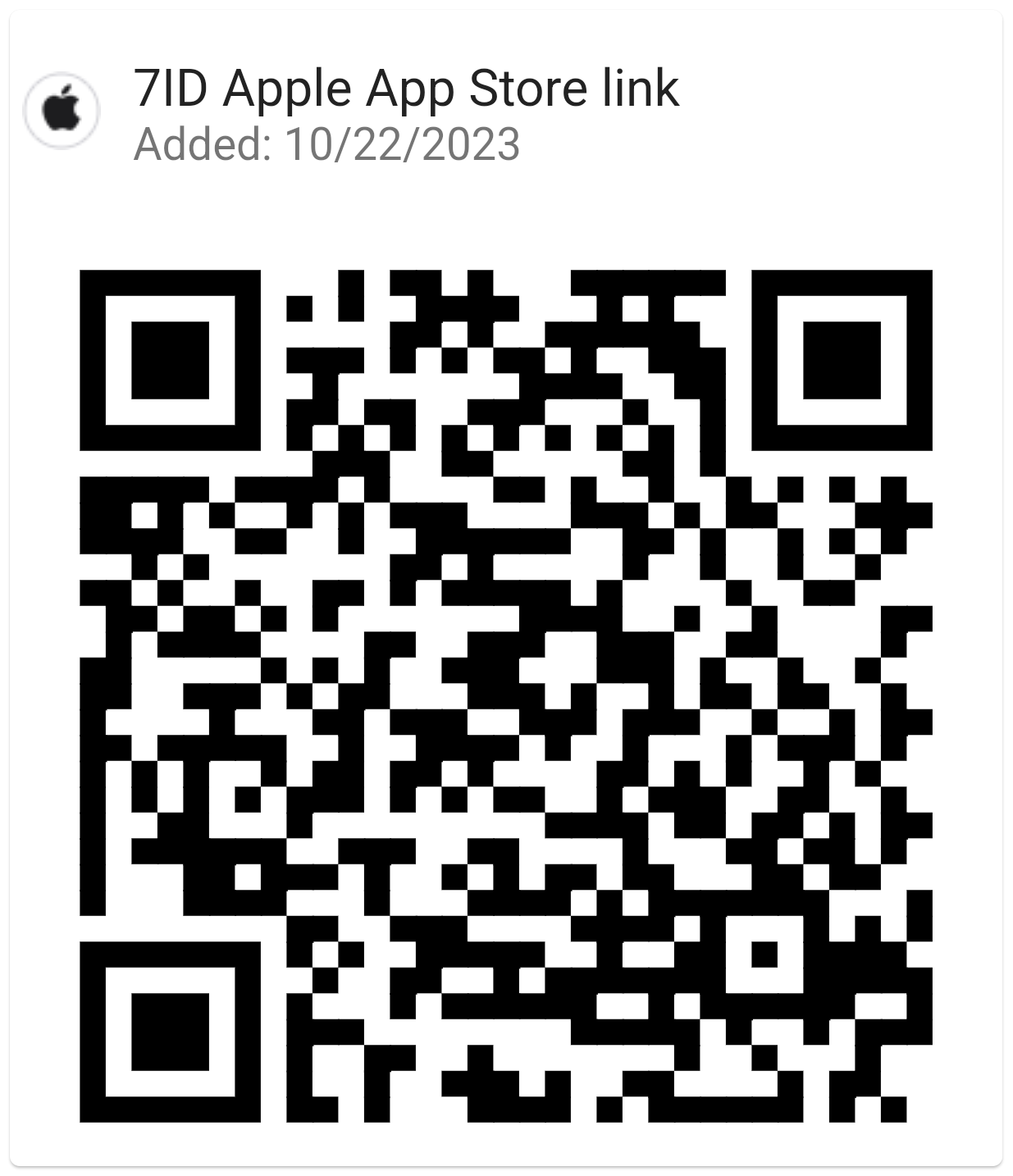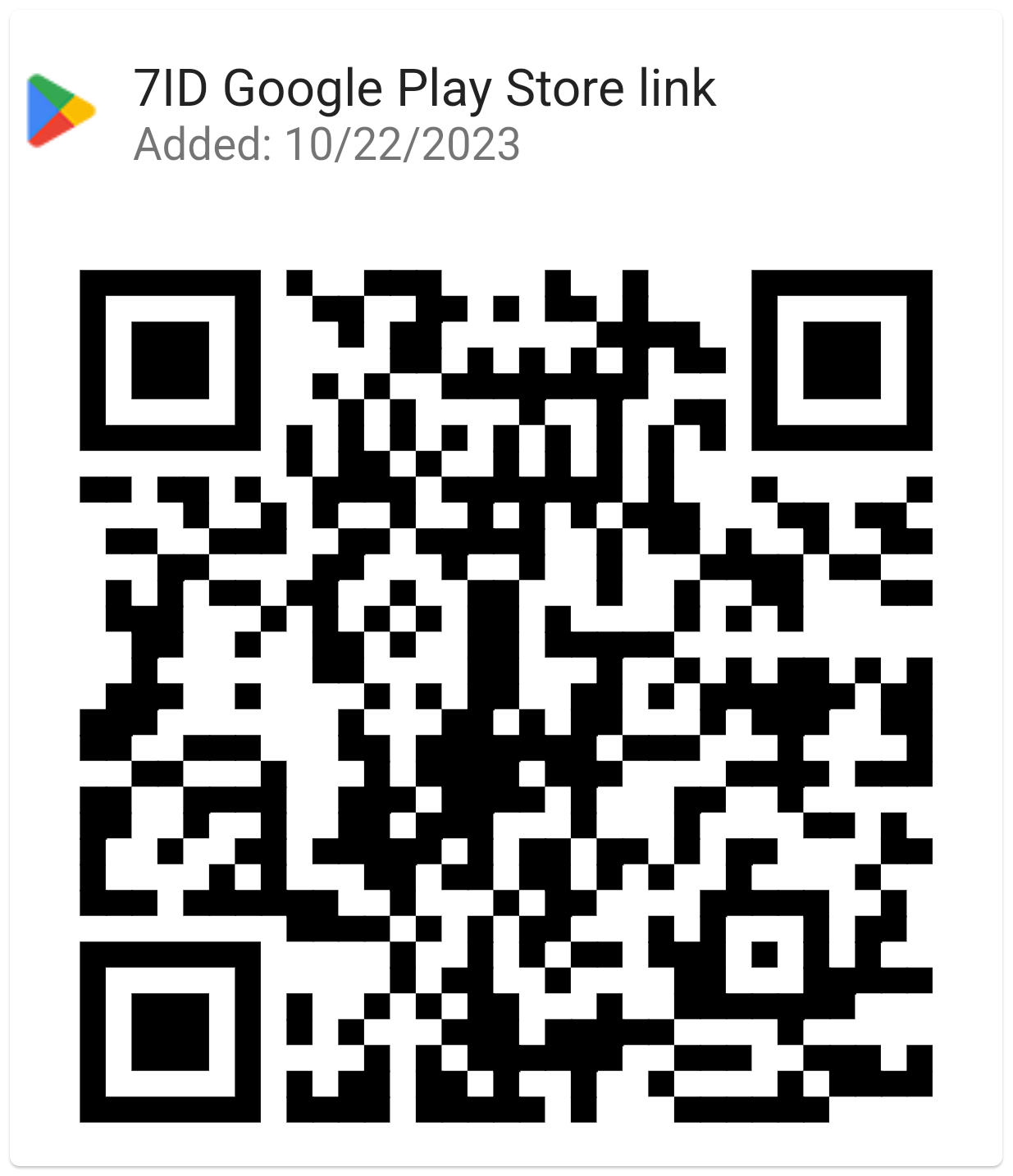Comment ajouter une signature dans Word : lignes directrices
Si vous utilisez Word et des éditeurs de texte similaires pour votre travail ou votre correspondance personnelle, vous avez probablement ressenti le besoin de signer des documents de temps en temps.
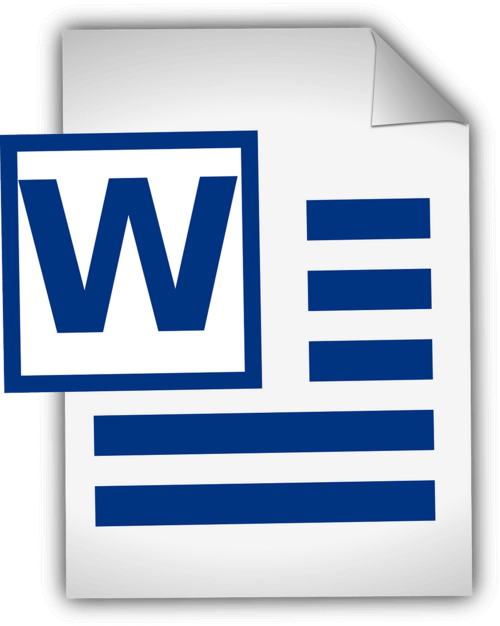
Cet article fournit des directives détaillées sur la façon d'ajouter une signature manuscrite dans Word et sur la façon d'insérer une signature numérique dans Word. Ce guide et une application spéciale de signature numérique 7ID rationaliseront votre processus documentaire en économisant du temps et des ressources physiques.
Table des matières
- Signatures numériques et signatures manuscrites
- Préparer votre signature
- Ajouter votre signature à l'aide de Word
- Comment insérer une ligne de signature dans Word ?
- Comment dessiner une signature dans Word
- Enregistrer et réutiliser votre signature
Signatures numériques et signatures manuscrites
Les signatures numériques et les signatures manuscrites traditionnelles ont essentiellement le même objectif : identifier et vérifier le consentement ou l'approbation d'une personne, mais elles le font de manières très différentes. Une signature manuscrite est une marque physique faite par une personne sur un document, tandis qu'une signature numérique est un schéma mathématique permettant de prouver l'authenticité d'un message ou d'un document numérique.
Les signatures manuscrites sont apposées sur les documents physiques, en particulier lors de transactions directes en face à face. Les signatures numériques, quant à elles, sont des schémas mathématiques utilisés dans les transactions à distance ou les vérifications à grande échelle, courantes dans un monde numérique en évolution rapide.
Word fournit des fonctionnalités de signature intégrées qui permettent aux utilisateurs d'ajouter des signatures visibles et numériques :
- La ligne de signature visible rappelle aux utilisateurs où les signatures sont requises, ce qui est particulièrement utile pour les contrats ou accords nécessitant plusieurs signatures.
- La signature numérique ou électronique dans Word est une fonctionnalité sécurisée qui assure l'authentification, vérifie le signataire et vérifie que le document n'a pas été falsifié après sa signature. C'est un outil utile pour les documents sensibles ou officiels.
Préparer votre signature
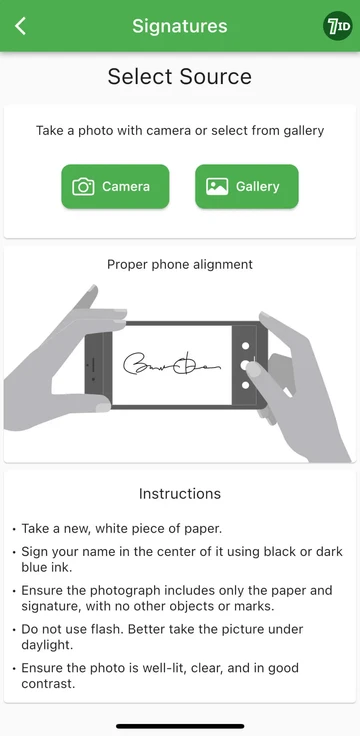
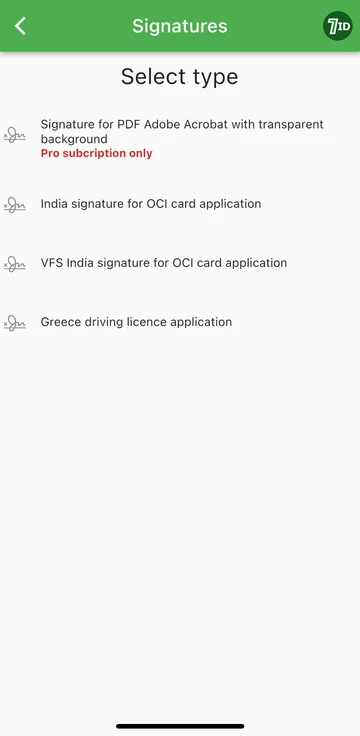
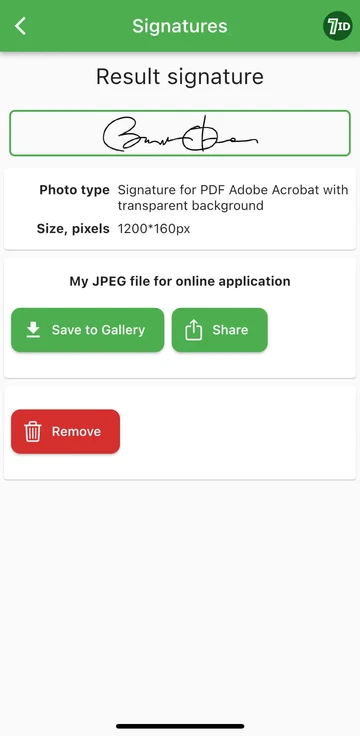
Si vous recherchez un moyen simple de numériser votre signature, l'application 7ID est votre outil de choix ! Cette application simple convertit instantanément une photo de votre signature manuscrite en une image qui peut être ajoutée à Word, PDF et autres documents. Alors, comment créer une image numérique de votre signature manuscrite avec l'application 7ID ?
- Tout d’abord, signez votre nom sur une feuille de papier blanche et vierge.
- Ensuite, téléchargez, installez et ouvrez l'application 7ID sur votre téléphone iOS ou Android.
- Ouvrez la section « Signatures » de l'application.
- Cliquez sur le bouton « Nouvelle signature ».
- Utilisez l'application pour prendre une photo de votre signature manuscrite.
- Ensuite, sélectionnez le type de document pour lequel vous avez besoin d'une signature numérique.
- Enfin, téléchargez l'image mise à jour.
7ID vous permet de convertir facilement des signatures manuscrites en fichiers numériques et fournit une signature PDF avec un arrière-plan transparent.
Ajouter votre signature à l'aide de Word
Voici un bref ensemble d'instructions sur la façon de mettre une signature sur un document Word :
- Ouvrez le document Word que vous souhaitez signer.
- Cliquez sur l'onglet Insertion et sous Texte, sélectionnez Ligne de signature.
- Remplissez les détails, y compris votre nom, votre titre et votre adresse e-mail.
- Cliquez avec le bouton droit sur la ligne de signature pour ajouter votre signature numérique. Vous pouvez soit taper votre nom, dessiner votre signature ou insérer une image de votre signature.
- Une fois que vous avez inséré votre signature, vous devrez peut-être la redimensionner ou la repositionner pour qu'elle s'adapte parfaitement à votre document. Pour cela, il suffit de cliquer sur la signature pour la sélectionner. Ensuite, cliquez et faites glisser les coins ou les côtés pour redimensionner, puis cliquez sur le centre de l'image pour la faire glisser n'importe où dans le document.
- Enregistrez le document avec votre signature ajoutée.
Comment insérer une ligne de signature dans Word ?
- Ouvrez votre document Word et accédez à l'endroit où doit se trouver la ligne de signature.
- Dans la barre d'outils, cliquez sur « Insérer », puis choisissez « Ligne de signature » dans la section « Texte ».
- Remplissez les informations du signataire, telles que le nom, le titre et l'adresse e-mail.
- Cliquez sur OK. La ligne de signature est ajoutée à votre document.
- Faites un clic droit sur la ligne et sélectionnez « Signer » pour ajouter la signature.
- Sélectionnez votre méthode de signature préférée : tapez, dessinez ou image. Cliquez sur OK. Votre signature sera intégrée au document.
Comment dessiner une signature dans Word
Créer une signature dans Microsoft Word est assez simple :
- Démarrez Microsoft Word.
- Allez dans l'onglet « Insérer » dans le menu supérieur.
- Sélectionnez Dessiner.
- Sélectionnez l'option « Dessiner », puis sélectionnez un stylo.
- Dessinez votre signature.
- Cliquez sur « Enregistrer et fermer ».
Une fois que vous avez appris à créer une signature dans Word, vous devez la redimensionner, car Word la définit par défaut sur pleine largeur. Vous pouvez également utiliser notre application Word Electronic Signature Maker—7ID. Ceci est particulièrement utile si les capacités de votre pavé tactile ou de votre souris ne permettent pas de dessiner facilement une signature précise.
Enregistrer et réutiliser votre signature
Pour enregistrer votre signature pour une utilisation ultérieure dans des documents Word, procédez comme suit :
- Après avoir inséré la signature numérique dans le document, sélectionnez-la.
- Dans la barre d'outils, sélectionnez « Insérer », puis « Quick Parts », puis « AutoTexte », puis « Enregistrer la sélection dans la galerie d'insertion automatique ».
- Une fenêtre apparaîtra alors. Ici, vous pouvez nommer votre signature (par exemple « Ma signature »). Vous pouvez également ajouter une brève description et spécifier dans quelle galerie l'enregistrer.
- Cliquez sur 'OK'. La prochaine fois que vous souhaiterez utiliser la signature, allez simplement dans Insérer, puis Quick Parts, et votre signature enregistrée sera disponible sous AutoTexte.
Le stockage des signatures numériques doit être géré avec soin car il peut présenter un risque de sécurité en cas d'utilisation abusive. Voici quelques considérations de sécurité :
- Utilisez un mot de passe pour protéger vos documents Word ou tout fichier contenant votre signature numérique.
- Assurez-vous que seuls vous ou les personnes ayant besoin de connaître pouvez visualiser ou modifier les fichiers contenant votre signature numérique.
- Utilisez des solutions de stockage sécurisées pour protéger votre signature numérique, telles que des clés USB cryptées ou un stockage cloud sécurisé.
- Vérifiez périodiquement qui a accès à votre signature et ajustez l'accès si nécessaire.
- Pensez à utiliser un logiciel de sécurité réputé pour protéger votre système contre les logiciels malveillants ou les escroqueries par phishing qui pourraient potentiellement compromettre votre signature.
En suivant les étapes décrites dans ce guide détaillé et en utilisant l'application 7ID, vous pouvez instantanément convertir votre signature manuscrite en signature électronique. Non seulement cela accélérera votre flux de travail, mais cela améliorera également la sécurité et l'auditabilité de vos documents, ajoutant ainsi confiance et intégrité à vos interactions professionnelles.
En savoir plus:

Comment stocker les informations de carte de crédit sur votre téléphone
Lire l'article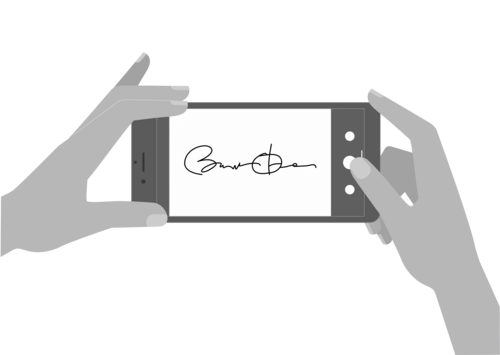
Comment créer une signature électronique avec l'application 7ID (gratuite)
Lire l'article